How To Read Guitar Tabs
Guitar Pro - An advanced guitar playing software The most popular software for tabs online. The GProTab web-site alone provides more than 50 000 tabs for you to choose from. The tabs are available for download for free without registration. Try any of our premium products for free. The new multi-device protection bundle that secures your entire digital life, now including our award-winning Anti-Ransomware technology. 100% Virus-Free, Guaranteed.
As a new guitar player, you will need to learn how to effectively read the guitar Tab if you want to play chords, melodies, and songs. The process can get quite overwhelming, but thanks to this class, everything you need to know is well elaborated.
What's more, we are going to go the extra mile and go over the common elements you see when you pull up a tab.
The 3 Basic Numbering Systems
To fully understand how to read Tabs, you will first need to be familiar with the 3 basic numbering systems.
- Frets: These are the metal strips that lie along the neck of the guitar. Depending on your preferred hand, the pieces appear in numerical order. Starting with the first fret all the way to the last one. They will come in handy when you start learning the chords and scales.
- Fingers: From your fretting hand, your index finger is your first finger, your middle finger is your second, your ring finger is your third, and lastly, your small finger will be your fourth finger. To make the right chords, you will need to know where to place your fingers.
- Strings: The strings make the third numbering system. The lines are arranged in numerical order from the thinnest to the thickest. That is to say; the thinnest will be the first and the thickest the sixth. Pretty simple.
The Basic Layout
Now, onto the basic layout of Tabs. Let's consider a Tab you want to learn. In most cases, you will notice some standard notation on the top and bottom of the Tab. You are also likely to see six horizontal lines of the Tab that will represent the six guitar strings. Permute 2 5 2 for mac crack download.
The topmost line is the high E guitar string, and the bottom line will be the low E string of the guitar. In other words, the uppermost line will be the thinnest, and the bottom-most will be the thickest.
This brings us to our first Tab tip: Always read Tab from your left to your right. In case they are all stacked on top of the other, then that is the only time you can simultaneously play multiple notes.
Notes and Chords
I have mentioned notes and chords before. So what exactly are they, and do they do?The notes are the single numbers from your right to left on a piece of Tab that will represent a melody line or perhaps a solo you might play.
The chords are the stacked numbers on a piece of tablature. They will signify a harmony of some kind.
Palm Muting and Muted Notes
Having understood the basics of a Tab layout, it is time to look into the common elements you are likely to see when trying to play your favorite song.
Palm Muting: If you can see a P.M marker, that's the palm muting. For the little dashes, those are the number of times you should continue palm muting the notes.
Muted Notes: Also known as the dead notes, muted notes are symbolized by an 'X' on a particular string. Every time you see a muted note, you are expected to soften the note using your right or left hand. In addition, you should play the note to completely mute the pitch. This often occurs in strumming patterns or raked parts of lead lines.
Bending: Whenever you see an arrow pointing upwards, you will be expected to bend a note. The upward-pointing arrow will be next to one or more numbers. Next to the shaft, you should see an indicator showing the distance you are to bend the note. It will also be essential to mention that the bend can be 'full' or ' .'
This brings us to our next tip, which is the bending tip: A full bend means bending up an entire step. In the same context, a half bend will require you to bend up half a step.
Sliding: remember a fret number we talked about earlier? The presentation of a fret number, a line, and another fret number will signify sliding.In most cases, depending on your sliding pitch, the line will be slanted up or down. That is to say: the line will be slanted up if you are sliding from a higher pitch and low if you are sliding from a lower pitch.
Hammer-ons and Pull-offs: you will use a little arc between two or more adjacent notes to identify hammer-ons and pull-offs. If this is a bit difficult for you to interpret, do not worry. It gets better the moment you start to familiarize yourself with a variety of musical scenarios. I'm pretty sure you will get the whole idea.
This brings us to our last tip: 'Legato' is another word used to refer to hammer-ons and pull-offs.
Vibrato: When you repeatedly bend and release note over and over, we call that a vibrato. It is used for a powerful vocal effect. With a squiggly line over a note, you can tell the intensity of the vibrato. The thicker the squiggly line is, the more intense or wide the vibrato will be. The vice-versa is also true.
Downstrokes and Upstrokes: finally, on to the downstrokes and upstrokes.Take an author of a piece of music as an example. If the composer has a specific picking pattern, you are likely to see either a squared-off upside-down ' U' or downward-facing arrow. These indicators represent the downstrokes and upstrokes, respectively. If the indicators are not included, then the player is usually free to experiment and try out his own picking patterns.
This takes us to the close of our session. As elaborated above, learning the Tab can be quite complicated, but I hope this class lifted some of the weight for you. From the class, it is also evident that practice will also come in handy to pick up all the concepts right. Otherwise, it will all just be a mystery to you. More importantly, remember to have fun and enjoy the process.
Introduction
SnapHeal Pro is a new app developed by MacPhun for Mac users. Previously available as the standard SnapHeal version, the pro version is now available for £23.99. Unlike with the standard SnapHeal version, you can use it as a standalone app, or as a plugin to other Mac software including Photoshop CC, Photoshop Elements, Adobe Lightroom and Apple Aperture.
MacPhun claims that SnapHeal Pro features the 'world's most advanced image healing algorithms', which works to remove unwanted objects from your photos, as well as heal skin imperfections and otherwise fix your images. It's designed primarily for beginners, with MacPhun designing the interface to be very simple.
SnapHeal Pro uses a proprietary object removal technology called CleanPics technology and features different erasing modes which it claims gives you adjustable precision for perfect results. There's also the ability to perform other edits, including cropping and rotation, as well as those which affect the look of shots, such as exposure, saturation and clarity.
Installation
SnapHeal Pro is available as a download from the MacPhun site. You can try the software for free to find out if you will like it first, and this is something we'd recommend - especially if you're already the owner of another photo editing software, like Photoshop.
How To Use Snapheal
Once you've downloaded the software you simply need to drag the icon into your applications folder on your Mac and you're ready to go. If you have purchased the software, you can input the activation code the first time you load the software, otherwise you can just tap the continue trial button.
Every time you open the software, by default, you'll be shown some tips on how to use it - but you can switch this off once you've become more accustomed to it if you prefer. If you've got other image editing software installed on your Mac, such as Photoshop, at this point you'll be asked if you'd like install SnapHeal Pro as a plugin for those programs.
Ease of Use
MacPhun has specifically designed SnapHeal Pro with amateur users in mind, and to that end, it's very easy to get to grips with and use. The company's website claims you only need around 10 minutes to learn how to use the software, and that seems about accurate.
After you've got past the software's launch, you'll be presented with three options. To drag a photo onto a window to open it, to browse to a folder to select an image, or to open an image you've recently been working on.
Snapheal For Mac
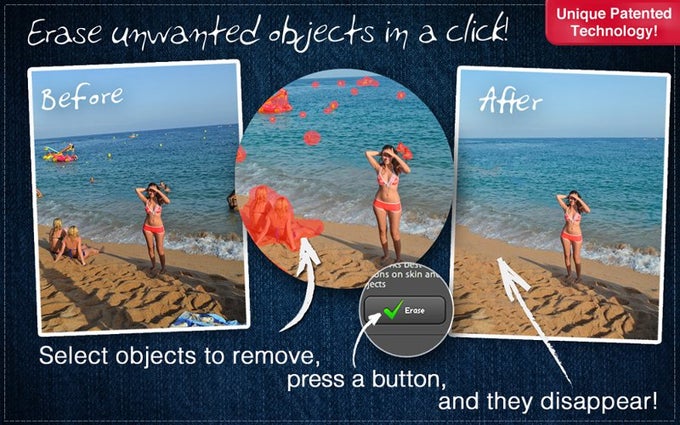
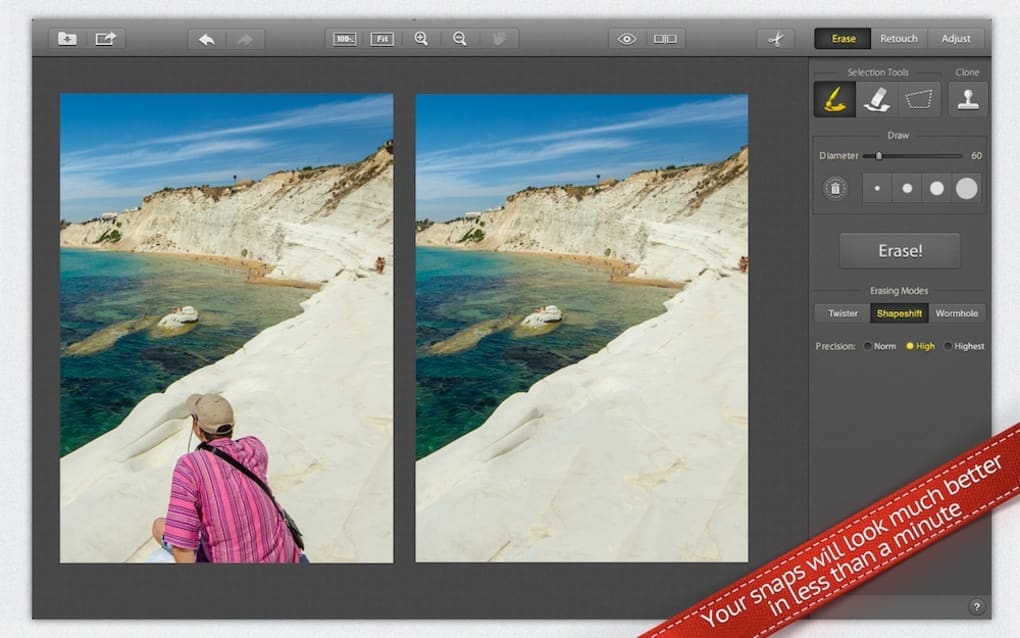
The software can open raw files, including proprietary formats such as Nikon's NEF as well as the universal DNG format. It can also open other types of image files, such as JPEGs and TIFFs. Once your file is open, you'll see there's not a huge amount of different options to choose from, which is what makes it so simple to get to grips with. Checkbook pro 2 6 13 14.
On the right hand side of the window you'll find three different tabs; Erase, Retouch and Adjust. The first tab is probably where you will spend most of your time, since this app is primarily about removing unwanted objects from your shots.
Art studio pro 2 0 21 inch. There are three different selection tools. If you choose the paintbrush tool, you simply draw on the image where you want to delete something (you can also paint over multiple objects).
Snapheal Manual
You can change the diameter of the brush using the slider underneath the selection tools. Alternatively, you can use the lasso tool to draw around an object. If you want to remove some areas of a selection, you can select the erase tool to make fine adjustments to your selection. If you decide you want to unselect everything you've already brushed over, you simply click the trash icon next to the brush sizes.
Once you're happy with your selection, you click the large 'Erase!' button and wait for the software to do its work. It can take a little while, especially if you've selected a large area(s), but while you wait you'll be presented with some fun facts and trivia to keep you occupied.
After this you'll be presented with the software's effort at removing your object. If you're not quite happy with how it's worked, you can choose one of the three different erasing modes (Global, Local, Dynamic), or the level of precision (Norm, High, Highest).
You can also use the Clone tool under this tab to sort out any rough edges which may have been left by the removal. If you've done any clone work before, such as in Adobe Photoshop, you'll be familiar with how this weeks, and again, it's quite a simple process. You simply hold down Option (Alt) button on your keyboard to select an area to clone from, and then brush along the area you need to smooth out. When you are cloning you can change the size of the brush, and also the softness of its edges and its level of opacity.
Moving across to the Retouch tab, this allows you to apply specific changes to settings such as Saturation or Exposure to specific areas of the image. The Adjust tab allows you to make the same changes, but they will be applied to the whole image.
At the top of the editing window you'll see a couple of useful buttons. There's one (an eye icon) which allows you to quickly see all the adjustments you've already made if you hold it down. Another allows you to see your before and after image side by side. Click it once to see both images together, and again to go back to working on the shot.
Once you're entirely happy with how everything looks, you can choose to save or export your saved image. You can save it as a number of different file types, including JPEG, or you can export it to a different piece of software such as Photoshop. You can also upload it directly to sites such as Flickr, Twitter and Facebook.
Snapheal For Pc
If you're using the software as a plugin, it's a very similar process. Say you're using PhotoShop CC, you simply go to Filter > MacPhun Software > SnapHeal Pro. Once you click this, the SnapHeal editing software will open and you can make any changes or edits you want. Once you're done, click the tick icon at the top of the screen and your image will reappear, with the edits, back in the Photoshop window.

